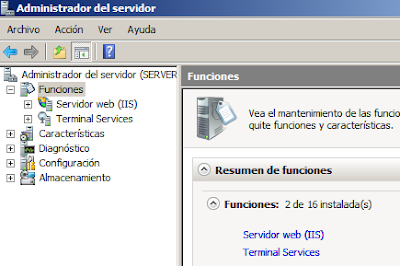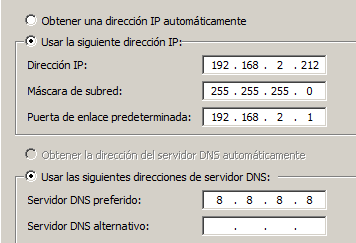.: APLICACIÓN :.
1··
Agrega el rol de servidor web. Explica paso a paso cómo lo has hecho
y muestra una captura de pantalla con la función instalada.
Vamos
a Inicio > Herramientas Administrativas > Administrador del
servidor. En la nueva ventana tendremos un marco a la izquierda,
clicamos en “Funciones” y en el marco principal, en “Agregar
funciones”.
Le
damos a siguiente en la nueva ventana, en “Funciones de servidor”
marcamos “Servidor web (IIS)” y “Agregar características
requeridas”. Siguiente hasta que se nos habilite la opción
Instalar, esperamos a que finalice y Cerrar.
Esta configuración no es recomendable, deberemos instalar servidores de función para poder mostrar algo más que contenido estático.
Esta configuración no es recomendable, deberemos instalar servidores de función para poder mostrar algo más que contenido estático.
2··
Indica dónde se muestra la información sobre los roles o funciones
que están instalados en el servidor.
Están
en Inicio > Herramientas Administrativas > Administrador del
servidor
En
el marco izquierdo tendremos un árbol de “Administrador del
servidor” que incluye “Funciones”. La desplegamos y ahí vienen
todos los roles que nuestro servidor tiene instalado. Podremos
configurar cada uno de ellos clicando en cada función concreta,
desde el marco derecho.
3··
Busca el servicio del cortafuegos de Windows y realiza lo siguiente:
a)
Observa en qué estado está y qué tipo de inicio tiene.
Está
iniciado, arranque automático.
b)
Detenlo y cambia el tipo de inicio a manual.
c)
Haz una captura de pantalla.
d)
Vuelve a ponerle el tipo de inicio que tenía en principio e
inicialo.
4··
Busca en diferentes páginas web la descripción de los principales
procesos del sistema Windows.
- svchost.exe: Proceso de servidor de bibliotecas internas y necesarias (.dll), para que este cargue todos los servicios imprescindibles para un correcto funcionamiento del sistema.
- mscorsvw.exe: Es un ensamblador en segundo plano que, cuando el sistema deja de estar ocupado, se encarga de realizar su tarea asignando una baja prioridad al resto de los procesos.
- taskeng.exe (Task Scheduler Engine): Motor de programador de tareas. Este proceso se encarga de ejecutar ciertos procesos en determinados tiempos.
5··
Añade a la pestaña Procesos del Administrador de tareas la columna
Tiempo de CPU.
En
Administrador de Tareas, Procesos, en la barra de menús pulsamos Ver
y Seleccionar columnas… Marcamos la casilla de verificación
“Tiempo de CPU”.
6··
Realiza una tarea programada que apague el equipo a las 22:00 horas
todos los días.
Inicio
> Todos los programas > Accesorios > Herramientas del
sistema > Programador de tareas.
En
el marco derecho de la nueva ventana pulsamos en Crear tarea básica…
Indicamos
nombre, en Desencadenador seleccionamos “Diariamente”, clic en
Siguiente e indicamos la hora y el primer día del inicio de la
tarea, en Acción indicamos Iniciar un programa, clic en Siguiente y
buscamos la ruta del programa de apagado del equipo:
C:\Windows\System32\shutdown.exe, Siguiente y Finalizar