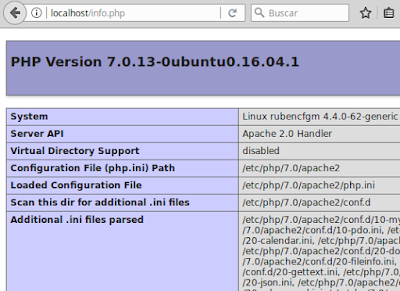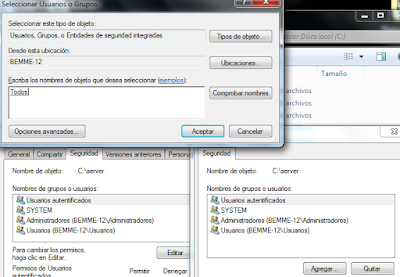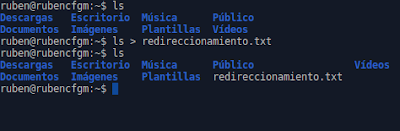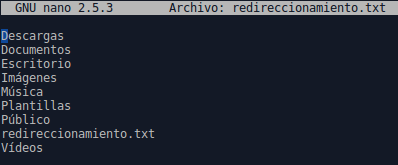Para instalar un servidor Apache
|| sudo apt-get install apache2
Instalamos PHP
|| sudo apt-get install php
Instalamos la base de datos MySQL y las librerías.
|| sudo apt-get install mysql-server mysql-client php-mysql
Reiniciamos el servidor:
Vamos a comprobar que funciona nuestro php. Para ello creamos un fichero llamado info.php con el siguiente contenido en el directorio /var/www/html
<?php
phpinfo();
?>
Si no funciona eliminamos el php y lo instalamos por módulos:
|| sudo service apache2 restart
Vamos a comprobar que funciona nuestro php. Para ello creamos un fichero llamado info.php con el siguiente contenido en el directorio /var/www/html
<?php
phpinfo();
?>
Si no funciona eliminamos el php y lo instalamos por módulos:
Eliminamos:
|| sudo apt-get purge php*
Instalamos
|| sudo apt-get install php7.0-mysql php7.0-curl php7.0-json php7.0-cgi php7.0 libapache2-mod-php7.0 php7.0-simplexml php7.0-xml
Reiniciamos el servidor Apache
|| sudo service apache2 restart
Escribimos localhost/info.php en el navegador y comprobamos que funciona:
Para instalar un servidor FTP:
|| sudo apt-get install vsftpd
Editamos el fichero de configuración
|| sudo nano /etc/vsftpd.conf
# Desactivamos el acceso anónimo
anonymous_enable=NO
#
# En la siguiente línea se define la ruta de la carpeta del usuario anónimo. Por defecto, si no aparece es:
#anon_root=/srv/ftp
#
# Descomentamos la línea para que se puedan conectar
local_enable=YES
#
# Permitimos a usuarios locales escribir
write_enable=YES
La línea write_enable viene comentada, la descomentamos y guardamos los cambios
Para conectarnos utilizaremos un cliente de Windows. Al entrar con un usuario por FTP, apareceremos en su directorio personal: