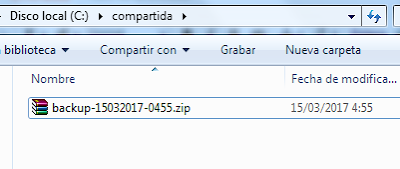En una entrada anterior vimos el uso del comando mount. Con él, vamos a crear un script que nos permitirá realizar copias de seguridad en Windows, almacenando la fecha del backup. Esto es muy útil si automatizamos la ejecución del script con el cron.
Lo primero que debemos hacer es crear un directorio en la raíz al que llamaremos scripts y al que daremos permisos totales de forma recursiva, para todos los usuarios.
|| sudo mkdir scripts
|| sudo chmod 777 -R scripts
Yo ya tengo creado el script, por lo que mostraré el código y su funcionamiento:
|| sudo nano backup.sh
|| sudo ./backup.sh
La copia se realiza correctamente.